После того, как вы установили Denwer на Windows, можно приступать к установке WordPress на локальный сервер.
Скачать WordPress вы можете с сайта ru.wordpress.org, где всегда есть как последняя версия этой CMS, так и ранние. Заходим на сайт «Русский WordPress» и жмем кнопку «Скачать WordPess». На момент написания этой статьи последняя версия — 3.7.1.
После скачивания распаковываем архив с WordPress и переносим содержимое папки в папку, которую мы назовем «test» и расположим по пути D:\Server\home\localhost\www\test. В корне папки test должны располагаться именно файлы и папки движка, а не папка wordpress из архива.
Запускаем Денвер, нажав на ярлык «Start Denwer» с рабочего стола. Не забывайте о том, что при работе с сайтом Денвер всегда должен быть включен. Если он уже был запущен, нажмите ярлык «Restart Denwer». Когда вы увидите в трее значки конверта со шляпой и пера, можете продолжать.
Открываем браузер и в адресную строку вводим следующий адрес http://localhost/tools/phpmyadmin, после чего откроется phpMyAdmin — приложение для работы с базами данных. Стоит отметить, что WordPress не будет работать без базы данных MySQL.
Переходим в раздел «Базы данных», вводим имя будущей базы, например, testbd, оставляем второе поле без изменений и жмем «Создать».

Вы увидите надпись «База данных testbd была создана». Теперь нужно прописать в конфигурационном файле WordPress доступ к созданной базе данных. Для этого открываем файл wp-config-sample.php из папки D:\Server\home\localhost\www\test и изменить в нем несколько строчек. Открывать php-файлы я советую в редакторе Notepad++, который очень удобен для работы с ними. Итак, параметры MySQL для установки WordPress на Денвер должны выглядеть следующим образом:
// ** Параметры MySQL: Эту информацию можно получить у вашего хостинг-провайдера ** //
/** Имя базы данных для WordPress */
define('DB_NAME', 'testbd');
/** Имя пользователя MySQL */
define('DB_USER', 'root');
/** Пароль к базе данных MySQL */
define('DB_PASSWORD', '');
/** Имя сервера MySQL */
define('DB_HOST', 'localhost');
/** Кодировка базы данных для создания таблиц. */
define('DB_CHARSET', 'utf8');
По умолчанию пароль к базе данных на Denwer не создается, но когда вы будете устанавливать WordPress на хостинг, в это поле нужно будет ввести пароль к БД на хостинге, который вы создадите сами.
Также для безопасности можно поменять следующие значения (здесь вы можете вводить беспорядочный набор букв):
define('AUTH_KEY', 'впишите сюда уникальную фразу');
define('SECURE_AUTH_KEY', 'впишите сюда уникальную фразу');
define('LOGGED_IN_KEY', 'впишите сюда уникальную фразу');
define('NONCE_KEY', 'впишите сюда уникальную фразу');
define('AUTH_SALT', 'впишите сюда уникальную фразу');
define('SECURE_AUTH_SALT', 'впишите сюда уникальную фразу');
define('LOGGED_IN_SALT', 'впишите сюда уникальную фразу');
define('NONCE_SALT', 'впишите сюда уникальную фразу');
В меню Notepad++ выбираем пункты Кодировка — Кодировать в UTF-8 (без BOM) и сохраняем измененный файл как wp-config.php в ту же папку D:\Server\home\localhost\www\test.
После того, как вы сохранили конфигурационный файл, можно приступать к установке WordPress на Денвер. Открываем в браузер и в адресную строку пишем: localhost/test. У вас откроется окно установки WordPress. Заполните все поля, как показано на скриншоте ниже (эти данные потом можно будет изменить при желании):
Нажимаем кнопку «Установить WordPress». Пройдет несколько секунд и вы увидите сообщение об успешной установке. Кликаем на «Войти», вводим свой логин и пароль.
Теперь вы можете зайти в браузере на адрес localhost/test и увидеть только что созданный вами сайт на WordPress. Выглядит он следующим образом:
Теперь вы знаете, как установить WordPress на Денвер, вас можно поздравить. Теперь осталось придумать тему для блога и готовить статьи к публикации. На созданном сайте пока ничего не нужно менять, мы сделаем это позже.
Подписывайтесь на обновления и задавайте вопросы в комментариях.
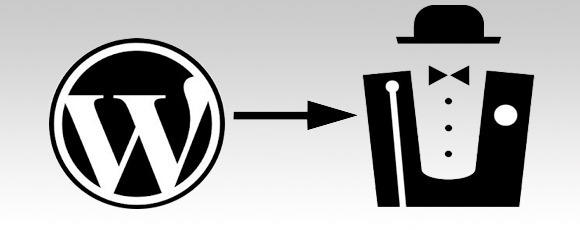
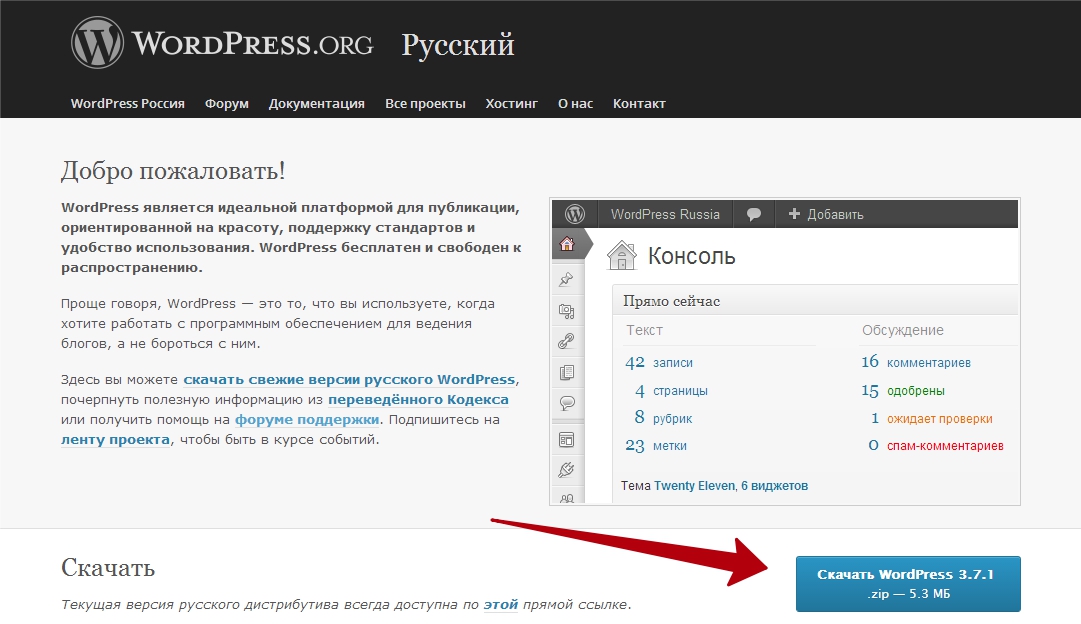

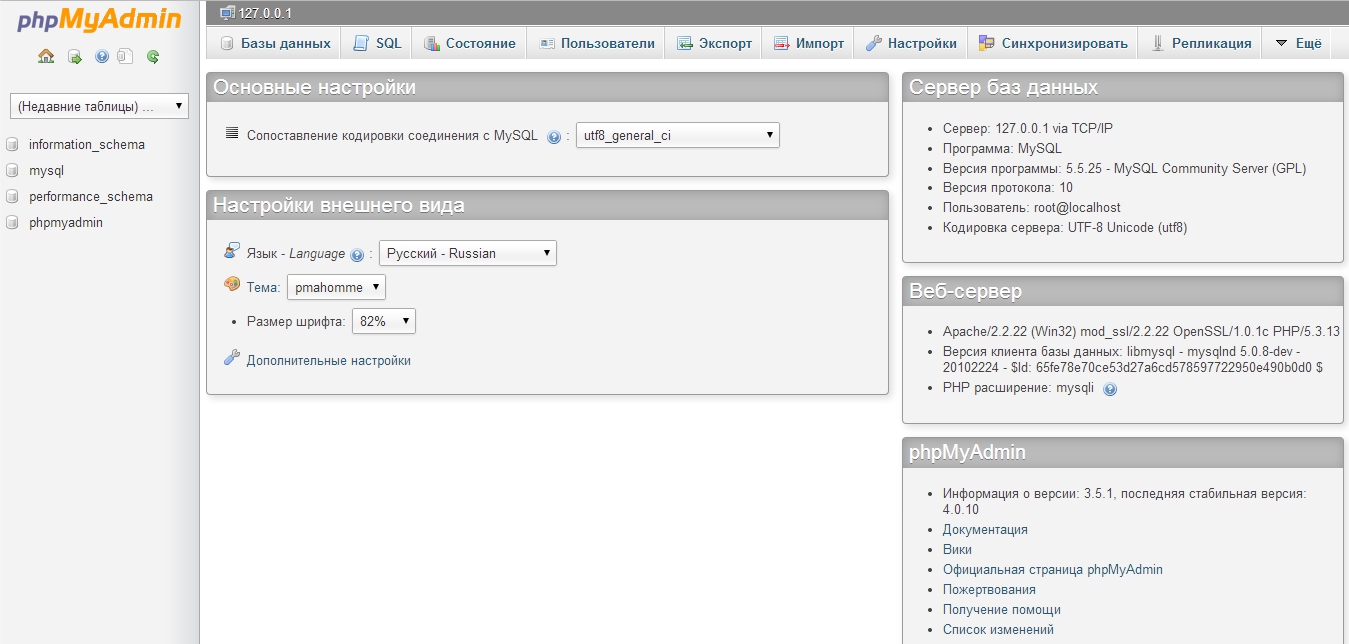
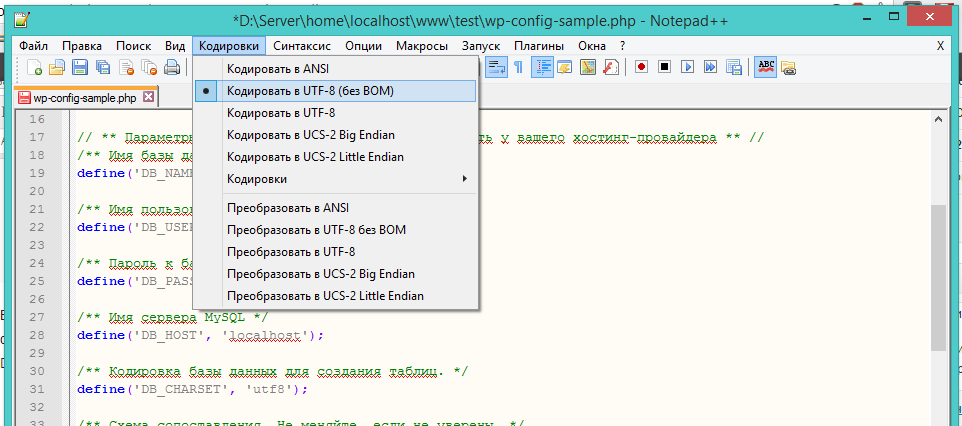


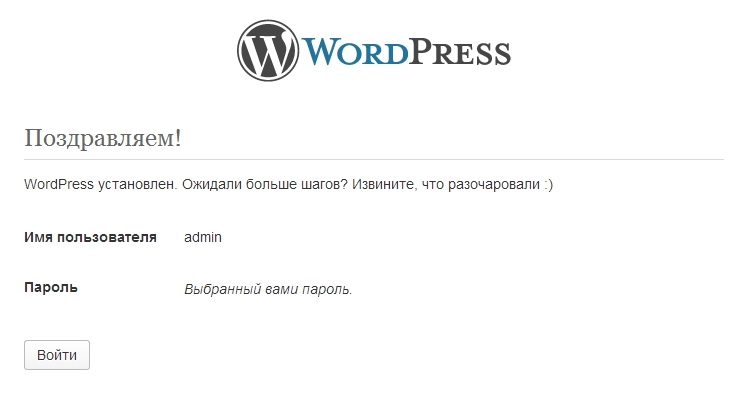

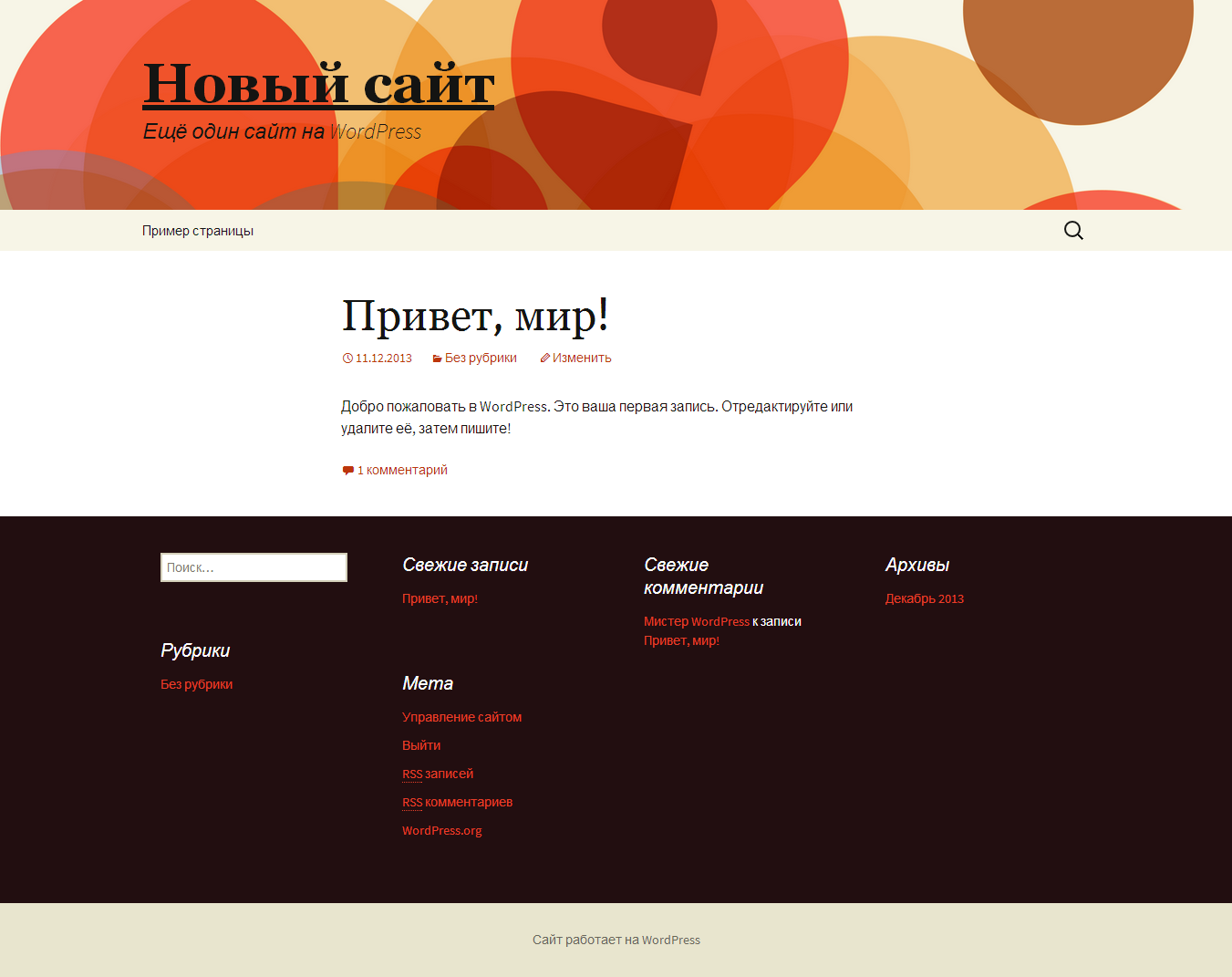
Материал вроде и не редкий, но расписали очень хорошо, всё понятно сразу становится.
Елена, спасибо!
нихрена блин не становится!!! откуда у тебя взялся путь D:\Server\... А? стандартный не мог сделать? куча одного и того же. был нормальный ответ, затерялся среди таких статей как эта((((((
Вот отсюда взялся путь D:\Server\ good-seo.ru/wp-content/up...na-windows-7.jpg.
А вот и статья, в которой я устанавливаю Денвер good-seo.ru/ustanovka-denwer-na-windows/.
Зачем тебе стандартный путь? Я не вижу никакой разницы, если учитывать то, что у тебя создается еще один диск. Работай на новом диске.